Optimizing Your Network: Switching from Hamachi to Home Network on Windows 10
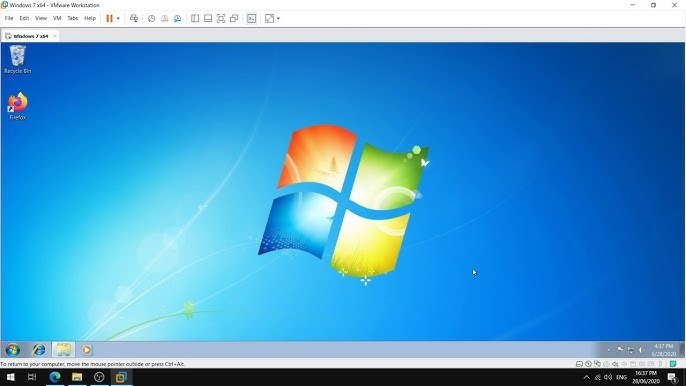
Hamachi to Home Network on Windows 10
In the ever-evolving landscape of digital connectivity, changing your network settings can significantly impact your online experience. One common query that Windows 10 users often encounter is, “How to change Hamachi to home network?” In this comprehensive guide, we’ll walk you through the step-by-step process, ensuring a seamless transition that aligns with your networking needs.
Understanding the Need for Change
Before diving into the technicalities, it’s crucial to understand why users may want to switch from Hamachi to a home network on Windows 10. Hamachi, a virtual private network (VPN) service, serves its purpose for specific scenarios, but a home network configuration provides greater control and customization. This switch is particularly relevant for users seeking enhanced performance, security, and the ability to manage their network settings more efficiently.
Step 1: Accessing Network Settings
To initiate the transition, navigate to the Network and Sharing Center on your Windows 10 system. This central hub allows you to manage various aspects of your network connections. Click on the “Change adapter settings” option, leading you to a window displaying your current network connections.
Step 2: Identifying Hamachi Connection
Locate the Hamachi network adapter among the listed connections. Right-click on the Hamachi adapter, accessing the context menu. Choose the “Properties” option to delve into the specific configurations of the Hamachi connection.
Step 3: Adjusting Network Properties
Within the Properties window, select the “Internet Protocol Version 4 (TCP/IPv4)” option. This step enables you to modify the settings related to IP addressing. Click “Properties” again to access the IP configuration.
Step 4: Switching to Home Network
In the IP configuration window, opt for the “Use the following IP address” setting. Enter the relevant details for your home network, including the IP address and subnet mask. Ensure that the default gateway corresponds to your router’s IP address. Once configured, click “OK” to apply the changes.
Step 5: Verifying the Transition
To confirm the successful switch, return to the Network and Sharing Center. Your Hamachi connection should now reflect the characteristics of a home network. This verification step ensures that your system recognizes the changes and is now aligned with your desired network configuration.
Troubleshooting and Additional Tips
Addressing Connectivity Issues
If, at any point, you encounter connectivity issues post-transition, consider restarting your system. Additionally, double-check the accuracy of the entered IP configurations. In some cases, firewall settings may require adjustment to accommodate the new network configuration.
Optimizing Home Network Settings
To maximize the benefits of your home network, explore advanced settings within the Network and Sharing Center. Customize security settings, manage connected devices, and optimize your network for seamless performance.
Hamachi to a home network on Windows 10 empowers users with greater control and flexibility over their network settings. By following these meticulously outlined steps, you can ensure a smooth switch, unlocking the full potential of your home network.
Now that you’ve successfully made the switch from Hamachi to a home network on Windows 10, let’s delve into advanced strategies for optimizing your network performance. Fine-tuning your home network settings can elevate your online experience, ensuring seamless connectivity and enhanced security.
Enhancing Security Measures
Securing your home network is paramount in today’s digital landscape. Within the Network and Sharing Center, explore additional security features such as network discovery and file and printer sharing. Enable these options selectively based on your preferences, striking a balance between accessibility and security.
Monitoring Network Activity
Understanding your network’s activity is crucial for troubleshooting and identifying potential security threats. Windows 10 provides a built-in resource monitor that offers insights into network usage. Access it through the Task Manager, allowing you to monitor processes, network activity, and overall system performance.
Quality of Service (QoS) Configuration
For users prioritizing specific applications or devices on their home network, configuring Quality of Service (QoS) settings is essential. QoS allows you to allocate bandwidth based on priority, ensuring a smoother experience for critical applications such as online gaming or video conferencing.
Updating Firmware and Drivers
Regular updates to your router’s firmware and network drivers are imperative for optimal performance and security. Visit the manufacturer’s website to download the latest firmware for your router model. Additionally, keep your network adapter drivers up to date to leverage improvements and patches.
Expanding Your Network
If you have multiple devices and require broader coverage, consider investing in additional networking hardware. Extenders, mesh systems, or upgraded routers can extend your network’s reach, minimizing dead zones and providing a stable connection throughout your home.
Advanced Firewall Configurations
Windows 10 comes equipped with a robust firewall, but customizing it to suit your needs enhances your network’s security. Access the Windows Defender Firewall settings and create inbound and outbound rules based on your specific requirements.
Regular Network Audits
Periodically auditing your network settings ensures that they align with your evolving needs. Remove any unnecessary devices from your network and update passwords to enhance security. This proactive approach safeguards against potential vulnerabilities.
Conclusion: Mastering Your Home Network
By following these advanced strategies, you can master your home network on Windows 10, enjoying a personalized and secure online experience. From optimizing security measures to expanding your network’s capabilities, these techniques empower you to take control of your digital connectivity.




